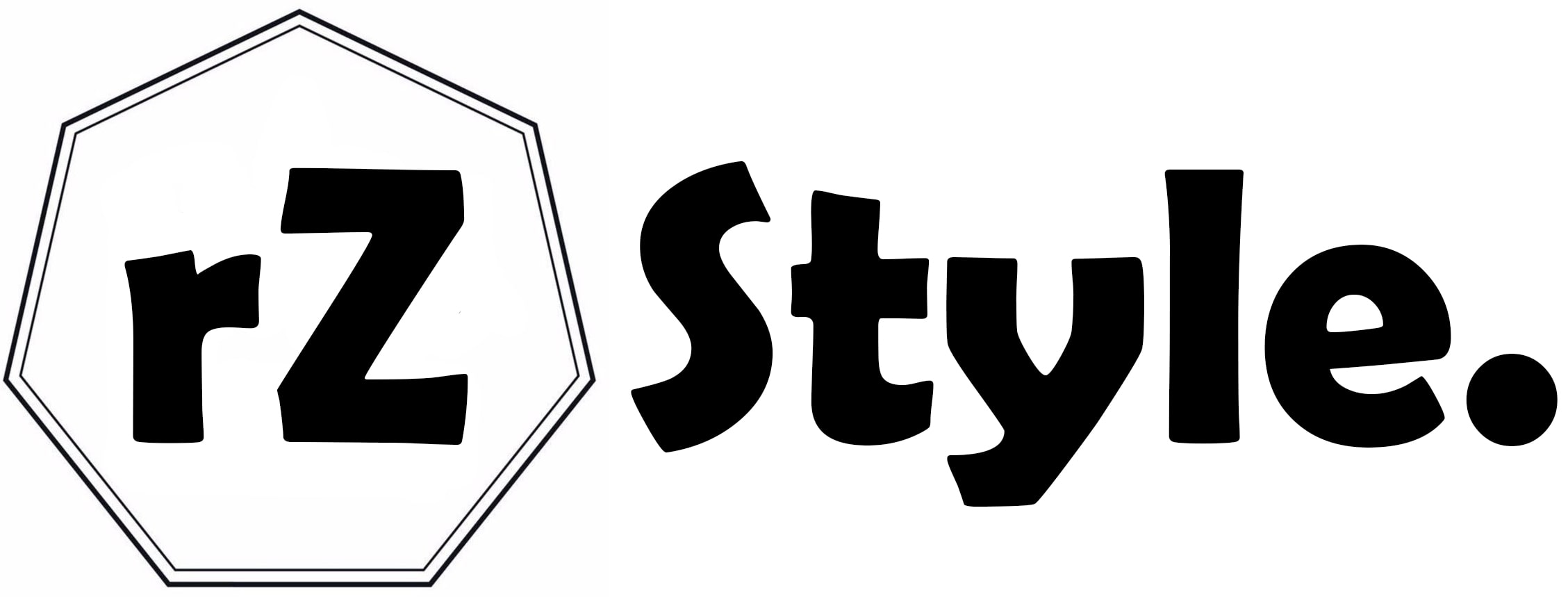В инструкции ниже описано несколько способов отключить встроенную видеокарту на ноутбуке или компьютере и сделать так, чтобы работала только дискретная (отдельная) видеокарта, а интегрированная графика не задействовалась.
Для чего это может потребоваться? На самом деле, мне не доводилось встречать явной необходимости отключения встроенного видео (как правило, компьютер и так задействует дискретную графику, если вы подключаете монитор к отдельной видеокарте, а ноутбук умело переключает адаптеры по необходимости), но бывают ситуации, когда, например, игра не запускается при включенной интегрированной графике и подобные этой.
Отключение встроенной видеокарты в БИОС и UEFI
Первый и самый разумный способ отключить интегрированный видеоадаптер (например, Intel HD 4000 или HD 5000, в зависимости от вашего процессора) — зайти в биос и сделать это там. Способ подходит для большинства современных настольных компьютеров, но не для всех ноутбуков (на многих из них попросту нет такого пункта).
Надеюсь, как зайти в БИОС вы знаете — как правило, достаточно нажать Del на ПК или F2 на ноутбуке сразу после включения питания. Если у вас Windows 8 или 8.1 и включена быстрая загрузка, то есть еще один способ попасть в БИОС UEFI — в самой системе, через Изменение параметров компьютера — Восстановление — Особые варианты загрузки. Далее, после перезагрузки потребуется выбрать дополнительные параметры и там отыскать вход во встроенное ПО UEFI.
Раздел БИОС, который требуется, обычно носит название:
Peripherals или Integrated Peripherals (на ПК).
На ноутбуке может быть почти где угодно: и в Advanced и в Config, просто ищем нужный пункт, имеющий отношение к графике.
Само функционирование пункта для отключения встроенной видеокарты в БИОС также бывает разным:
Достаточно просто выбрать пункт «Отключено» или «Disabled».
Требуется выставить PCI-E видеокарту первой в списке.
Все основные и наиболее распространенные варианты вы можете увидеть на изображениях и, даже если внешне у вас БИОС отличается, суть не меняется. И, напомню, что подобного пункта, особенно на ноутбуке, может и не быть.
Используем панель управления NVIDIA и Catalyst Control Center
В двух программах, устанавливаемых вместе с драйверами для дискретной видеокарты — NVIDIA Control Center и Catalyst Control Center также можно настроить использование только отдельного видеоадаптера, а не встроенного в процессор.
Для NVIDIA пункт такой настройки находится в параметрах 3D, причем вы можете установить предпочитаемый видеоадаптер как для всей системы в целом, так и для отдельных игр и программ. В приложении Catalyst аналогичный пункт есть в разделе Power или «Питание», подпункте «Переключаемая графика» (Switchable Graphics).
Отключение с помощью диспетчера устройств Windows
Если у вас в диспетчере устройств отображается два видеоадаптера (это не всегда так), например, Intel HD Graphics и NVIDIA GeForce, вы можете отключить встроенный адаптер, кликнув по нему правой кнопкой мыши и выбрав пункт «Отключить». Но: тут у вас может выключиться экран, особенно если вы это делаете на ноутбуке.
Среди способов решения — простая перезагрузка, подключение внешнего монитора по HDMI или VGA и настройка параметров отображения на нем (включаем встроенный монитор). Если ничего не срабатывает, то пробуем в безопасном режиме включить все, как было. В общем, этот способ для тех, кто знает, что делает и не переживает из-за того, что возможно потом придется помучиться с компьютером.
А вообще, смысла в таком действии, как я уже писал выше, на мой взгляд в большинстве случаев нет.