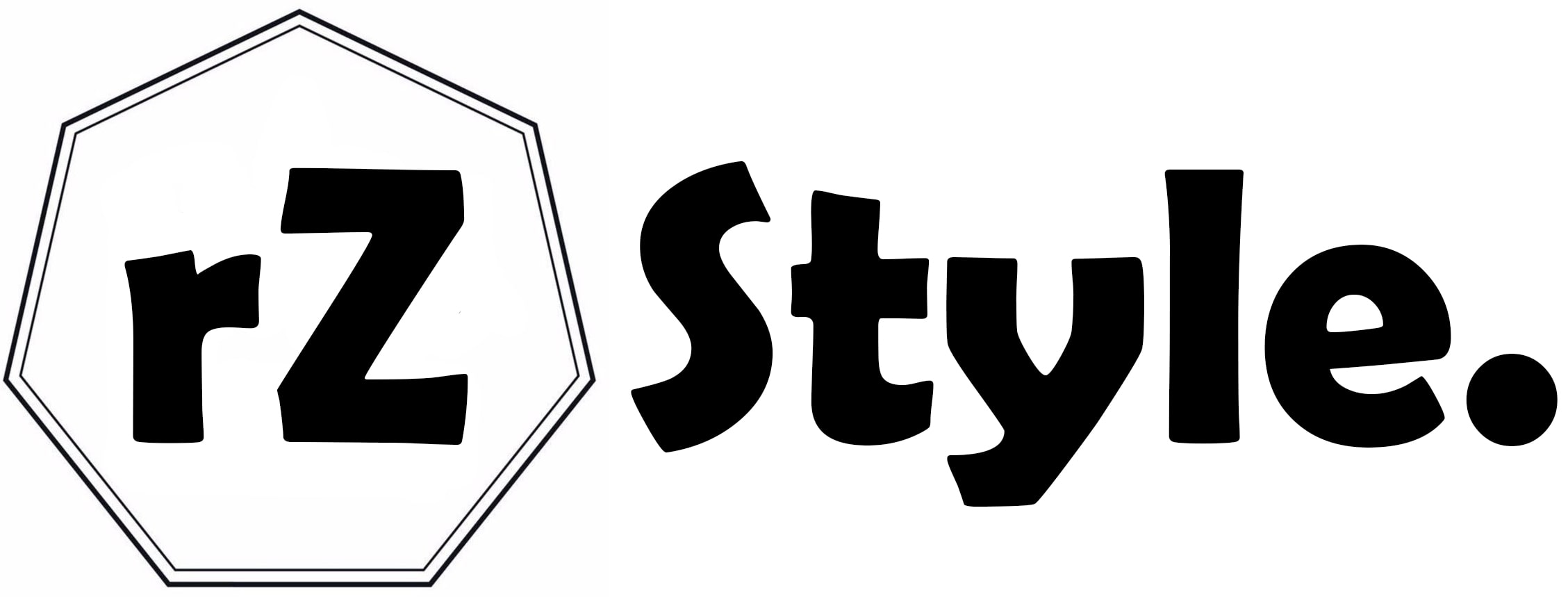Вопрос о том как узнать свой пароль Wi-Fi в Windows или на Android встречается достаточно часто на форумах и при личном общении с пользователями. На самом деле, ничего сложного в этом нет и в этой статье мы подробно рассмотрим все возможные варианты того, как вспомнить собственный пароль Wi-Fi в Windows 7, 8 и Windows 10, причем посмотреть его не только для активной сети, но и для всех сохраненных беспроводных сетей на компьютере.
Здесь будут рассмотрены следующие варианты ситуации: На одном компьютере Wi-Fi подключается автоматически, то есть пароль сохранен и нужно подключить другой компьютер, планшет или телефон; устройства, которые подключаются по Wi-Fi отсутствуют, но есть доступ к роутеру. Заодно упомяну, как узнать сохраненный пароль Wi-Fi на Android планшете и телефоне, как посмотреть пароль всех Wi-Fi сетей, сохраненных на компьютере или ноутбуке с Windows, а не только для активной беспроводной сети, к которой вы подключены в настоящий момент. Также в конце — видео, где рассматриваемые способы показаны наглядно. См. также: Как подключиться к Wi-Fi сети, если забыл пароль.
Как посмотреть сохраненный пароль беспроводной сети
Если Ваш ноутбук без проблем подключается к беспроводной сети, причем делает это автоматически, то вполне возможно, что вы давно забыли свой пароль. Это может вызвать вполне объяснимые проблемы в тех случаях, когда требуется подключить к Интернету новое устройство, например, планшет. Вот, что следует сделать в этом случае в разных версиях ОС Windows, также в конце руководства есть отдельный способ, который подходит для всех последний ОС от Microsoft и позволяет посмотреть сразу все сохраненные пароли Wi-Fi.
Как узнать пароль Wi-Fi на компьютере с Windows 10 и Windows 8.1
Действия, необходимые для того, чтобы посмотреть свой пароль на беспроводную Wi-Fi сеть почти идентичны в Windows 10 и Windows 8.1. Также на сайте присутствует отдельная, более детальная инструкция — Как посмотреть свой пароль на Wi-Fi в Windows 10.
Прежде всего, для этого вы должны быть подключены к сети, пароль от которой требуется узнать. Дальнейшие шаги выглядят следующим образом:
Зайдите в Центр управления сетями и общим доступом. Это можно сделать через Панель управления или: в Windows 10 кликнуть по значку соединения в области уведомлений, нажать «Сетевые параметры» (или «открыть Параметры сети и Интернет»), после этого на странице параметров выбрать «Центр управления сетями и общим доступом». В Windows 8.1 — кликнуть правой кнопкой мыши по значку соединения справа внизу, выбрать нужный пункт меню.

В центре управления сетями и общим доступом, в разделе просмотра активных сетей вы увидите в список подключений беспроводную сеть, к которой подключены в настоящий момент. Нажмите по ее названию.

В появившемся окне состояния Wi-Fi, нажмите кнопку «Свойства беспроводной сети», а в следующем окне, на вкладке «Безопасность» отметьте «Отображать вводимые знаки», для того чтобы увидеть сохраненный на компьютере пароль от Wi-Fi.

Вот и все, теперь вы знаете свой пароль Wi-Fi и можете его использовать для подключения других устройств к Интернету.
Есть и более быстрый вариант проделать всё то же самое: нажать клавиши Windows + R и ввести в окно «Выполнить» ncpa.cpl (потом нажать Ok или Enter), после чего кликнуть правой кнопкой мыши по активному соединению «Беспроводная сеть» и выбрать пункт «Состояние». Затем — используйте третий из описанных выше шагов, чтобы посмотреть сохраненный пароль беспроводной сети.
Узнать пароль на Wi-Fi в Windows 7

На компьютере, который подключается к Wi-Fi роутеру по беспроводной сети, зайдите в центр управления сетями и общим доступом. Для этого вы можете кликнуть правой кнопкой мыши по значку соединения справа внизу рабочего стола Windows и выбрать требуемый пункт контекстного меню или же найти его в «Панель управления» — «Сеть».
В меню слева выберите пункт «Управление беспроводными сетями», а в появившемся списке сохраненных сетей дважды кликните по требуемому подключению.
Откройте вкладку «Безопасность» и поставьте галочку «Отображать вводимые знаки».

Вот и все, теперь пароль вам известен.
Просмотр пароля беспроводной сети в Windows 8
Примечание: в Windows 8.1 описанный ниже способ не работает, читаем здесь (или выше, в первом разделе этого руководства): Как узнать пароль на Wi-Fi в Windows 8.1

Зайдите на рабочий стол Windows 8 на том компьютере или ноутбуке, который подключен к Wi-Fi сети, и кликните левой (стандартной) кнопкой мыши по значку беспроводного соединения справа внизу.
В списке соединений, который отобразится, выберите требуемое и нажмите по нему правой кнопкой мыши, затем выберите пункт «Просмотреть свойства подключения».
В открывшемся окне откройте вкладку «Безопасность» и поставьте галочку «Отображать вводимые знаки». Готово!
Как посмотреть пароль Wi-Fi для не активной беспроводной сети в Windows
Способы, описанные выше предполагают, что в настоящий момент времени вы подключены к беспроводной сети, пароль от которой требуется узнать. Однако, это не всегда так. Если нужно посмотреть сохраненный пароль Wi-Fi от другой сети, сделать это можно с помощью командной строки:
Запустите командную строку от имени администратора и введите команду
netsh wlan show profiles
В результате выполнения предыдущей команды вы увидите список всех сетей, для которых на компьютере сохранен пароль. В следующей команде используйте имя нужной сети.

netsh wlan show profile name=имя_сети key=clear (если имя сети содержит пробелы, возьмите его в кавычки).
Отобразятся данные выбранной беспроводной сети. В пункте «Содержимое ключа» вы увидите пароль от неё.

Как узнать пароль, если он не сохранен на компьютере, но есть прямое подключение к роутеру
Еще один возможный вариант событий — если после какого-либо сбоя, восстановления или переустановки Windows, никакого сохраненного пароля для Wi-Fi сети не осталось нигде. В этом случае поможет проводное подключение к роутеру. Подключите разъем LAN роутера к разъему сетевой карты компьютера и зайдите в настройки роутера.
Параметры для входа в роутер, такие как IP-адрес, стандартные логин и пароль обычно написаны на обратной его стороне на наклейке с различной служебной информации. Если вы не знаете, как воспользоваться этой информацией, то прочтите статью Как зайти в настройки роутера, в которой описаны действия для большинства популярных марок беспроводных маршрутизаторов.
Вне зависимости от марки и модели вашего беспроводного маршрутизатора, будь то D-Link, TP-Link, Asus, Zyxel или что-то еще, посмотреть пароль можно практически в одном и том же месте. Например (причем, с этой инструкцией можно не только установить, но и посмотреть пароль): Как поставить пароль на Wi-Fi на D-Link DIR-300.

Просмотр пароля на Wi-Fi в настройках роутера
Если у вас это получилось, то зайдя на страницу настроек беспроводной сети роутера (Wi-Fi settings, Wireless), вы сможете совершенно беспрепятственно увидеть установленный пароль на беспроводную сеть. Однако, может возникнуть одна сложность при входе в веб-интерфейс маршрутизатора: если при первоначальной настройке пароль на вход в панель администрирования был изменен, то вы не сможете туда попасть, а следовательно и увидеть пароль. В этом случае остается вариант — сбросить роутер к заводским настройкам и заново настроить его.
Как посмотреть сохраненный пароль Wi-Fi на Android
Для того, чтобы узнать пароль Wi-Fi на планшете или телефоне Android, требуется иметь root доступ к устройству. Если он в наличии, то дальнейшие действия могут выглядеть следующим образом (два варианта):
Через ES Проводник, Root Explorer или другой файловый менеджер (см. Лучшие файловые менеджеры Android), зайти в папку data/ misc/ wifi и открыть текстовый файл wpa_supplicant.conf — в нем в простом понятном виде записаны данные сохраненных беспроводных сетей, в которых указан параметр psk, который и является паролем Wi-Fi.
Установить с Google Play приложение наподобие Wifi Password (ROOT), которое отображает пароли сохраненных сетей.
К сожалению, способы просмотреть сохраненные данные сетей без Root мне неизвестны.
Просмотр всех сохраненных паролей на Wi-Fi Windows с помощью WirelessKeyView
Описанные ранее способы узнать свой пароль на Wi-Fi подходит только для беспроводной сети, активной в настоящий момент времени. Однако, есть способ посмотреть список всех сохраненных паролей Wi-Fi на компьютере. Сделать это можно с помощью бесплатной программы WirelessKeyView. Утилита работает в Windows 10, 8 и Windows 7.
Утилита не требует установки на компьютер и представляет собой один исполняемый файл размером 80 Кб (отмечу, что по VirusTotal, три антивируса реагируют на этот файл как на потенциально опасный, но, судя по всему речь идет как раз о доступе к данным сохраненных Wi-Fi сетей).
Сразу после запуска WirelessKeyView (требуется запуск от имени Администратора), вы увидите список всех сохраненных на компьютере или ноутбуке паролей беспроводных Wi-Fi сетей с шифрованием: отобразится имя сети, ключ сети в шестнадцатеричном представлении и в обычном текстовом виде.

Скачать бесплатно программу для просмотра паролей Wi-Fi на компьютере можно с официального сайта http://www.nirsoft.net/utils/wireless_key.html (файлы для загрузки находятся в самом конце страницы, отдельно для x86 и x64 систем).